రోజువారీ పనిని మరింత సమర్థవంతంగా చేసే బహుముఖ విధులు మరియు అనుకూలీకరణ ఎంపికలతో కొత్త Outlook ఆకట్టుకుంటుంది. సరైన సెట్టింగ్లు మరియు చిట్కాలతో, మీరు పరధ్యానాన్ని తగ్గించుకోవచ్చు, ఇమెయిల్ను మెరుగ్గా నిర్వహించవచ్చు మరియు అపాయింట్మెంట్లు మరియు టాస్క్లలో ఎల్లప్పుడూ అగ్రస్థానంలో ఉండవచ్చు. కింది ఉపయోగకరమైన చిట్కాలను చూడండి.
తదుపరి పఠనం: Windows యొక్క కొత్త Outlook యాప్: మీరు తెలుసుకోవలసిన 4 కీలక వివరాలు
స్వయంచాలక పఠనాన్ని నిలిపివేయడం ద్వారా ఇమెయిల్లను సమర్ధవంతంగా నిర్వహించండి
డిఫాల్ట్గా, Outlook ఇమెయిల్పై క్లుప్తంగా క్లిక్ చేసిన వెంటనే చదివినట్లు గుర్తు చేస్తుంది. దీని వలన ముఖ్యమైన ఇమెయిల్లు విస్మరించబడవచ్చు. దీన్ని నివారించడానికి, ఈ ఫంక్షన్ను నిష్క్రియం చేయండి సెట్టింగ్లు > ఇమెయిల్ > సందేశ నిర్వహణ,
ఎగువ కుడి వైపున ఉన్న కాగ్వీల్ చిహ్నం ద్వారా మీరు కొత్త Outlookలో సెట్టింగ్లను కనుగొనవచ్చు. ఎంపికను ఎంచుకోండి అంశాలను “చదవండి” అని స్వయంచాలకంగా గుర్తు పెట్టవద్దు. ఇది మీరు నియంత్రణను నిర్వహించడానికి మరియు సందేశాన్ని ఎప్పుడు చదివినట్లుగా పరిగణించాలో నిర్ణయించుకోవడానికి మిమ్మల్ని అనుమతిస్తుంది. ఇది పెద్ద సంఖ్యలో ఇమెయిల్లను ట్రాక్ చేయడంలో సహాయపడుతుంది.
IDG/ఆష్లే బియాంకుజో
సంభాషణల ద్వారా సమూహాన్ని నిలిపివేయడం ద్వారా మీ ఇన్బాక్స్ని అనుకూలీకరించండి
డిఫాల్ట్గా, Outlook గ్రూప్లు సంభాషణల మాదిరిగానే అదే విషయంతో ఇమెయిల్లను సమూహపరుస్తుంది. అయినప్పటికీ, ఇది గందరగోళంగా ఉంటుంది, ప్రత్యేకించి బహుళ పాల్గొనే సంక్లిష్ట అంశాలకు.
వెళ్ళు సెట్టింగ్లు > లేఅవుట్ మరియు ఎంపికను నిలిపివేయండి సంభాషణ ద్వారా సమూహం చేయబడిన ఇమెయిల్లను చూపండి లేదా యాక్టివేట్ చేయండి ఇమెయిల్లను వ్యక్తిగత సందేశాలుగా చూపండి. ఈ సెట్టింగ్తో, ఇమెయిల్లు విడిగా ప్రదర్శించబడతాయి, తద్వారా ప్రతి సందేశాన్ని విడివిడిగా వీక్షించవచ్చు. ఇది వ్యక్తిగత ప్రత్యుత్తరాలను ట్రాక్ చేయడాన్ని సులభతరం చేస్తుంది మరియు సారూప్య సబ్జెక్ట్ లైన్లతో గందరగోళాన్ని నివారించవచ్చు.
మీ అవసరాలకు అనుగుణంగా ఇమెయిల్ వీక్షణను అనుకూలీకరించడానికి ఈ సమయంలో మరిన్ని సెట్టింగ్లను కూడా వర్తింపజేయవచ్చు.
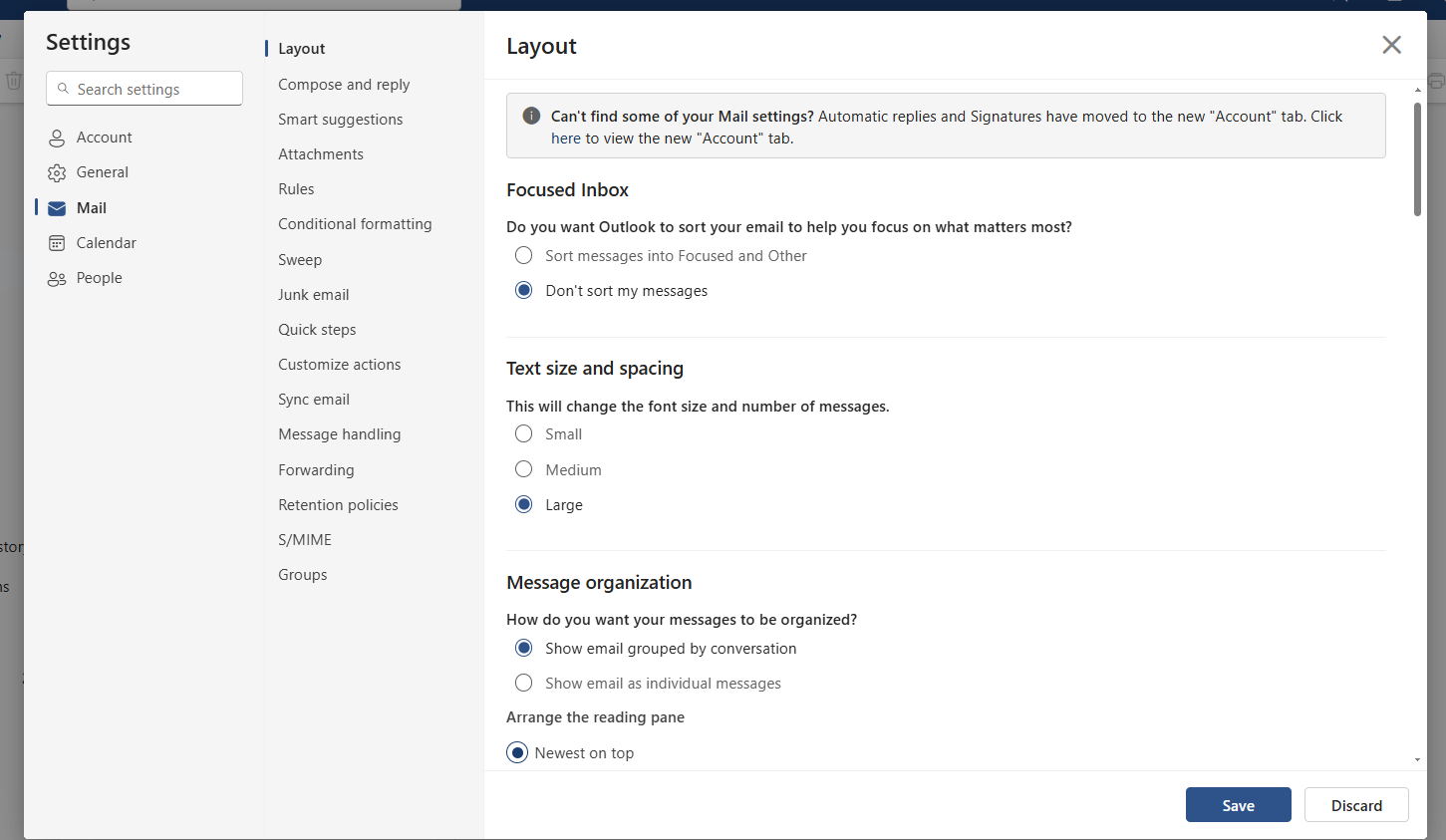
IDG/ఆష్లే బియాంకుజో
షరతులతో కూడిన ఆకృతీకరణను సెట్ చేయడం ద్వారా ముఖ్యమైన ఇమెయిల్లను హైలైట్ చేయండి
మీరు ఏ ముఖ్యమైన సందేశాలను పట్టించుకోలేదని నిర్ధారించుకోవడానికి, మీరు నిర్దిష్ట పంపినవారి నుండి లేదా రంగులో నిర్దిష్ట కీలకపదాలతో ఇమెయిల్లను హైలైట్ చేయవచ్చు. దీన్ని చేయడానికి, వెళ్ళండి ఇమెయిల్ > షరతులతో కూడిన ఫార్మాటింగ్ మరిన్ని నియమాలు చేయండి.
విజువల్ డిఫరెన్సియేషన్ అనేది అత్యవసర ఇమెయిల్లను త్వరగా గుర్తించడం మరియు వాటికి అనుగుణంగా ప్రాధాన్యతనివ్వడం సులభం చేస్తుంది. నియమాన్ని సృష్టించేటప్పుడు, పరిస్థితిని నిర్వచించండి మరియు తగిన రంగును ఎంచుకోండి.
నిర్వహణ కాక్పిట్ను ఇన్స్టాల్ చేయండి మరియు క్యాలెండర్లు మరియు టాస్క్లను కలపండి
Outlookలో స్పష్టమైన నిర్వహణ కాక్పిట్ ఇమెయిల్లు, టాస్క్లు మరియు అపాయింట్మెంట్లను ఒకే వీక్షణలో కలపడంలో సహాయపడుతుంది. దీన్ని చేయడానికి, ఎగువ కుడి వైపున ఉన్న చిహ్నం ద్వారా క్యాలెండర్ లేదా టాస్క్లను సక్రియం చేయండి.
విభిన్న వీక్షణల మధ్య మారాల్సిన అవసరం లేకుండా మొత్తం సంబంధిత సమాచారాన్ని ఒక చూపులో చూడడానికి ఇది మిమ్మల్ని అనుమతిస్తుంది. ఈ సెట్టింగ్ స్థూలదృష్టిని మెరుగుపరచడమే కాకుండా అన్ని ముఖ్యమైన సమాచారం కేంద్రంగా అందుబాటులో ఉన్నందున సమయాన్ని కూడా ఆదా చేస్తుంది.
నోటిఫికేషన్లను అనుకూలీకరించండి మరియు అవసరమైన వాటిపై దృష్టి పెట్టండి
నోటిఫికేషన్లు భారీ పరధ్యానాన్ని కలిగిస్తాయి మరియు ఉత్పాదకతను దెబ్బతీస్తాయి. మరింత దృష్టి కేంద్రీకరించి పని చేయడానికి, ఇమెయిల్ నోటిఫికేషన్లను నిలిపివేయడం మంచిది. మీరు దీన్ని సులభంగా అనుకూలీకరించవచ్చు సెట్టింగ్లు > సాధారణ > నోటిఫికేషన్లు,
అయినప్పటికీ, మీరు లేదా ఇతరులు Microsoft 365లో OneDrive లేదా SharePoint లైబ్రరీలలో సేవ్ చేసే పత్రాల కోసం క్యాలెండర్ మరియు ప్రస్తావన నోటిఫికేషన్లు సక్రియంగా ఉండాలి. ముఖ్యమైన అపాయింట్మెంట్లు మరియు సందేశాలను కోల్పోకుండా ఉండటానికి అవి మీకు సహాయపడతాయి. ఈ అనుకూలీకరణ కొత్త ఇమెయిల్ల ద్వారా నిరంతరం అంతరాయం కలిగించకుండా ముఖ్యమైన పనులపై దృష్టి పెట్టడాన్ని సులభతరం చేస్తుంది.
ఇమెయిల్లను టాస్క్లు లేదా అపాయింట్మెంట్లుగా మార్చండి
అన్ని ఇమెయిల్లను వెంటనే ప్రాసెస్ చేయవలసిన అవసరం లేదు. ముఖ్యమైన సందేశాలను తర్వాత ప్రాసెస్ చేయడానికి, మీరు వాటిని టాస్క్లుగా లేదా అపాయింట్మెంట్లుగా మార్చవచ్చు. ఇమెయిల్ను టాస్క్ బార్ లేదా క్యాలెండర్పైకి లాగి వదలండి. ఇది అన్ని సంబంధిత కంటెంట్తో నేరుగా టాస్క్ లేదా అపాయింట్మెంట్ని సృష్టించడానికి మిమ్మల్ని అనుమతిస్తుంది.
మీరు కుడి క్లిక్ చేయడం ద్వారా తేదీని సర్దుబాటు చేయవచ్చు. ఈ ఫంక్షన్ మీకు ముఖ్యమైన దేన్నీ మర్చిపోకుండా సహాయపడుతుంది మరియు మీ ఇన్బాక్స్ని క్రమబద్ధంగా ఉంచుతుంది. ఇమెయిల్ అలాగే ఉంచబడుతుంది, అయితే అన్ని అంశాలు మరియు సమాచారం అపాయింట్మెంట్ లేదా టాస్క్కి బదిలీ చేయబడతాయి.
సమర్థవంతమైన షెడ్యూల్ కోసం క్యాలెండర్ వారాలను సక్రియం చేయండి
మెరుగైన అవలోకనం మరియు షెడ్యూల్ కోసం, మీరు క్యాలెండర్ వారాల ప్రదర్శనను సక్రియం చేయవచ్చు. మీరు ఈ సెట్టింగ్ని క్రింద కనుగొనవచ్చు సెట్టింగ్లు > క్యాలెండర్క్యాలెండర్ వారాలు అపాయింట్మెంట్లను సమన్వయం చేయడాన్ని సులభతరం చేస్తాయి, ముఖ్యంగా దీర్ఘకాలిక ప్రణాళిక లేదా అనేక మంది పాల్గొనే ప్రాజెక్ట్ల కోసం.
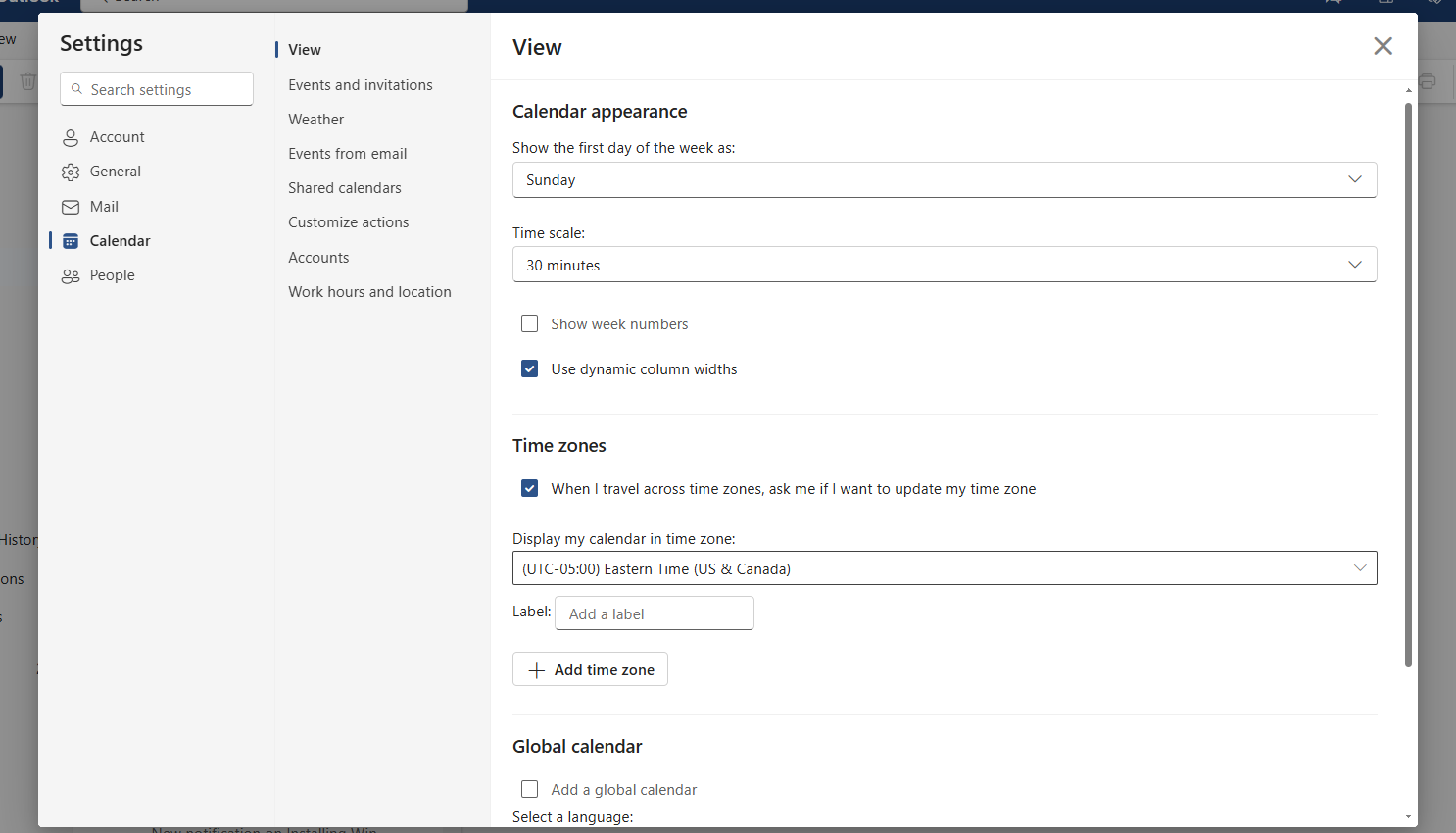
IDG/ఆష్లే బియాంకుజో
మీరు మీ అపాయింట్మెంట్లను ప్లాన్ చేయడానికి Outlookని ఉపయోగిస్తుంటే, మీరు ఈ ప్రాంతంలోని ఇతర సెట్టింగ్లను కూడా పరిశీలించి, వాటిని మీ అవసరాలకు అనుగుణంగా సర్దుబాటు చేయాలి.
ఇమెయిల్లను పిన్ చేయండి లేదా తాత్కాలికంగా ఆపివేయండి
ముఖ్యమైన ఇమెయిల్లు షఫుల్లో కోల్పోకుండా చూసుకోవడానికి Outlook రెండు ఉపయోగకరమైన ఫంక్షన్లను అందిస్తుంది. మీరు పిన్ ఫంక్షన్తో ఇన్బాక్స్ ఎగువన ఇమెయిల్లను పిన్ చేయవచ్చు. దీన్ని చేయడానికి, సందేశంపై కుడి క్లిక్ చేసి ఎంచుకోండి పిన్ప్రత్యామ్నాయంగా, మీరు ఉపయోగించవచ్చు నాకు మళ్ళీ గుర్తు చేయండి ఇమెయిల్ను స్వయంచాలకంగా తర్వాత ఇన్బాక్స్కు తరలించే సామర్థ్యం.
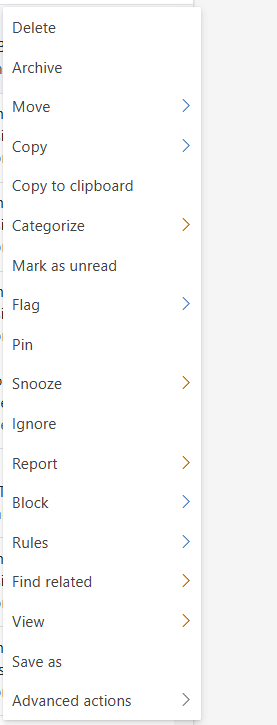
IDG/ఆష్లే బియాంకుజో
మీరు కుడి క్లిక్ చేయడం ద్వారా కూడా ఈ ఫంక్షన్ను కనుగొనవచ్చు, రిమైండర్ కోసం తేదీ మరియు సమయాన్ని వ్యక్తిగతంగా సెట్ చేయడానికి మిమ్మల్ని అనుమతిస్తుంది.
ఫైల్లను వేగంగా అటాచ్ చేయండి
Outlookలో ఫైల్లను జోడించడం అనేది తెలివైన ఫంక్షన్ల ద్వారా వేగవంతం చేయబడుతుంది. ఫైల్ను అటాచ్ చేస్తున్నప్పుడు, ఇటీవల ఉపయోగించిన పత్రాలను ప్రదర్శించడానికి ఫార్వర్డ్ స్లాష్ (/)ని నమోదు చేయండి.
ప్రత్యామ్నాయంగా, మీరు మొదటి కొన్ని అక్షరాలను టైప్ చేయడం ద్వారా ఫైల్ పేరు కోసం శోధించవచ్చు. అయితే, ఈ ఫంక్షన్ షేర్పాయింట్ లేదా వన్డ్రైవ్లో నిల్వ చేయబడిన ఫైల్లకు మాత్రమే పని చేస్తుంది. ఇది మీ సమయాన్ని ఆదా చేస్తుంది, ప్రత్యేకించి మీరు అదే ఫైల్లతో క్రమం తప్పకుండా పని చేస్తే.
ఆలస్యంగా ఇమెయిల్ పంపండి
మీరు దానిని ఉపయోగించవచ్చు షెడ్యూల్ పంపండి ఇమెయిల్ను ఎప్పుడు పంపాలో పేర్కొనడానికి ఫంక్షన్. నేరుగా “పంపు” క్లిక్ చేయడానికి బదులుగా, దాని ప్రక్కన ఉన్న చిన్న బాణాన్ని ఎంచుకుని, తేదీ మరియు సమయాన్ని సెట్ చేయండి. మీరు పని గంటల వెలుపల సందేశాలను సిద్ధం చేయాలనుకుంటే లేదా పని దినం ప్రారంభంలో వాటిని పంపాలనుకుంటే ఇది ప్రత్యేకంగా ఉపయోగపడుతుంది.
ఇ-మెయిల్ లేదు
ఒక ఇమెయిల్ పొరపాటున పంపబడితే, మీరు దానిని నిర్దిష్ట సమయంలో రీకాల్ చేయవచ్చు. దీన్ని చేయడానికి, వెళ్ళండి సెట్టింగ్లు > ఇమెయిల్ > కంపోజ్ చేసి ప్రత్యుత్తరం ఇవ్వండి మరియు సక్రియం చేయండి అన్డు పంపేటప్పుడు రీకాల్ ఫంక్షన్ మరియు సమయ వ్యవధిని పేర్కొనండి.
ప్రత్యామ్నాయంగా, మీరు తర్వాత రీకాల్ సందేశం ద్వారా పంపిన ఇమెయిల్ను తొలగించవచ్చు, పంపినవారు మరియు గ్రహీత ఒకే Exchange లేదా Microsoft 365 మెయిల్బాక్స్ని ఉపయోగించినట్లయితే.
ఇమెయిల్ను ఉత్పాదకంగా ప్రాసెస్ చేయండి
వ్యవస్థీకృత ఇన్బాక్స్ ఇమెయిల్ల స్థిరమైన ప్రాసెసింగ్తో ప్రారంభమవుతుంది. ప్రతి సందేశం కోసం క్రింది నిర్ణయాలు తీసుకోండి: తొలగించండి, ప్రత్యుత్తరం ఇవ్వండి, అప్పగించండి లేదా టాస్క్గా మార్చండి. ఇది మీ ఇన్బాక్స్ చిందరవందరగా మారకుండా చేస్తుంది మరియు మీ కమ్యూనికేషన్లపై మీరు ఎల్లప్పుడూ నియంత్రణలో ఉంటారు. టాస్క్లు మరియు రిమైండర్ల వంటి సాధనాలతో, Outlook ఈ సూత్రాన్ని సమర్థవంతంగా వర్తింపజేయడంలో మీకు సహాయపడుతుంది.
ఈ కథనం వాస్తవానికి మా భాగస్వామి ప్రచురణలో ప్రచురించబడింది పిసి షీటింగ్ మరియు జర్మన్ నుండి అనువదించబడింది మరియు స్థానికీకరించబడింది.









