బహుళ-మానిటర్ సెటప్ మీ ఉత్పాదకతను గణనీయంగా పెంచుతుంది, ఎందుకంటే ఇది సులభంగా మల్టీ టాస్క్ చేయడానికి మిమ్మల్ని అనుమతిస్తుంది. మీరు అలాంటి సెటప్తో పని చేస్తున్నట్లయితే, మీరు Windowsలో రిఫ్రెష్ రేట్ మరియు రిజల్యూషన్ వంటి అంశాలను అనుకూలీకరించవచ్చు. మీరు దీన్ని ఎలా చేస్తారు.
ప్రదర్శనను అనుకూలీకరించడానికి, మీ డెస్క్టాప్పై ఎక్కడైనా కుడి క్లిక్ చేసి, మెను నుండి “డిస్ప్లే సెట్టింగ్లు” ఎంచుకోండి. ఇక్కడే మీరు పైన పేర్కొన్న రిఫ్రెష్ రేట్, రిజల్యూషన్ మరియు అమరికను సర్దుబాటు చేయవచ్చు. ముందుగా, మీ మానిటర్ యొక్క అమరికతో ప్రారంభిద్దాం.
మీ మౌస్ స్క్రీన్ల మధ్య కదులుతూ అదే స్థితిలో ఉంటే, మీ మానిటర్లు సరిగ్గా సమలేఖనం చేయబడతాయి. కాకపోతే, మానిటర్లను (అవి దీర్ఘచతురస్రాలుగా కనిపిస్తాయి) డిస్ప్లే సెట్టింగ్లలో అవి సరిగ్గా సమలేఖనం అయ్యే వరకు లాగండి. మీ డెస్క్పై ఉన్న మానిటర్ యొక్క వాస్తవ స్థితిని గైడ్గా ఉపయోగించండి.
మీరు ఒక్కొక్క స్క్రీన్ యొక్క ప్రకాశం మరియు రంగులను కూడా సర్దుబాటు చేయవచ్చు. Windows 11లో, కావలసిన మానిటర్ను క్లిక్ చేసి ఎంచుకోండి. ఇక్కడ మీరు బ్రైట్నెస్ స్లయిడర్ని ఉపయోగించవచ్చు. ప్రకాశాన్ని మరియు కాంట్రాస్ట్ని సర్దుబాటు చేయడానికి బాహ్య మానిటర్లు తరచుగా భౌతిక బటన్లు లేదా చక్రాలను కలిగి ఉంటాయి.
తదుపరి పఠనం: ఉత్తమ మానిటర్లు 2024: గేమింగ్, 4K, HDR మరియు మరిన్ని
MSI నుండి ఈ రకమైన బహుళ-మానిటర్ సెటప్ ఉత్పాదకతను గణనీయంగా పెంచుతుంది. అయితే, అన్ని డిస్ప్లేలు సరిగ్గా సెట్ చేయబడాలి.
IDG
స్కేలింగ్ మరియు రిజల్యూషన్ కూడా ముఖ్యమైన సెట్టింగ్లు. మళ్ళీ, ప్రతి మానిటర్ను ఒక్కొక్కటిగా ఎంచుకుని, ప్రతి మోడల్కు స్కేలింగ్ మరియు రిజల్యూషన్ను సర్దుబాటు చేయండి. ఆదర్శవంతంగా, మీ సెటప్లోని స్క్రీన్లు అదే రిజల్యూషన్ను అందించాలి. అలా చేయకపోతే, యాప్ చిహ్నాలు, ఫాంట్లు మరియు ఇతర ఎలిమెంట్లు అన్ని స్క్రీన్లలో దాదాపు ఒకే పరిమాణాన్ని ప్రదర్శించే వరకు స్కేలింగ్ను సర్దుబాటు చేయండి.
చివరగా, ప్రతి మానిటర్ యొక్క రిఫ్రెష్ రేట్ను అనుకూలీకరించండి (హెర్ట్జ్లో పేర్కొనబడింది). “అధునాతన ప్రదర్శన”కి వెళ్లి, ప్రతి స్క్రీన్కు సరైన రిఫ్రెష్ రేట్ను ఎంచుకోండి. మానిటర్ మోడల్ను ఎంచుకోవడానికి ఎగువ కుడివైపున ఉన్న డ్రాప్-డౌన్ మెనుని ఉపయోగించండి.
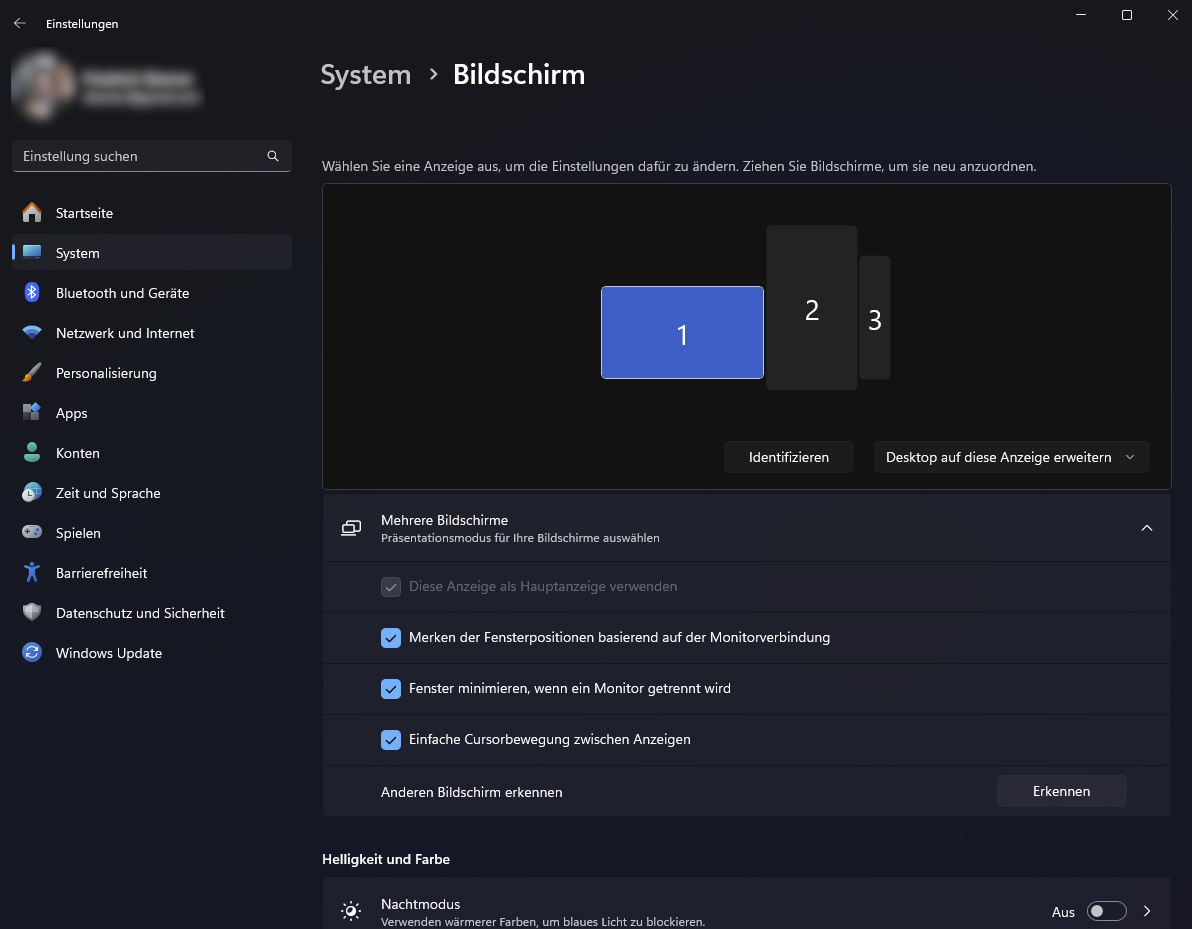
విండోస్ డిస్ప్లే సెట్టింగ్లు బహుళ-మానిటర్ సెటప్లను కాన్ఫిగర్ చేయడానికి అనేక ఎంపికలను అందిస్తాయి. మీరు డెస్క్టాప్పై కుడి-క్లిక్ చేసి, సందర్భ మెను నుండి ఎంపికలను ఎంచుకోవడం ద్వారా వాటిని ప్రారంభించవచ్చు.
IDG
సత్వరమార్గాలు విండోలను త్వరగా నిర్వహించడానికి కూడా మీకు సహాయపడతాయి. విండోస్లో, మానిటర్లో సక్రియ విండోను కుడి లేదా ఎడమకు తరలించడానికి మీరు Shift + Windows + కుడి బాణం లేదా Shift + Windows + ఎడమ బాణం కీ కలయికను ఉపయోగించవచ్చు.
విండోస్ రైట్ యారో లేదా విండోస్ లెఫ్ట్ బాణం సక్రియ విండోను మీ ప్రస్తుత స్క్రీన్కు కుడి లేదా ఎడమ వైపున స్నాప్ చేస్తుంది. ప్రస్తుత విండోను కనిష్టీకరించడానికి లేదా గరిష్టీకరించడానికి Windows Arrow Down లేదా Windows Arrow Upని ఉపయోగించండి.
Windows-Pos1 అన్ని నిష్క్రియ విండోలను ఒకేసారి కనిష్టీకరించింది. విండోస్ టాస్క్బార్ను బహుళ-మానిటర్ సెటప్లకు అనుగుణంగా కూడా అనుకూలీకరించవచ్చు. మీరు దీన్ని అన్ని మానిటర్లలో లేదా ఒక స్క్రీన్లో ప్రదర్శించవచ్చు. ఉదాహరణకు, Windows 11లో, టాస్క్బార్పై కుడి-క్లిక్ చేసి, “టాస్క్బార్ సెట్టింగ్లు” ఎంచుకుని, “టాస్క్బార్ బిహేవియర్”కి క్రిందికి స్క్రోల్ చేయండి.

బహుళ-మానిటర్ సెటప్లో రిఫ్రెష్ రేట్ తప్పనిసరిగా అన్ని స్క్రీన్లలో ఒకే విధంగా ఉండాలి, లేకుంటే అనుభవం గమనించదగ్గ విధంగా క్షీణిస్తుంది.
IDG
మీరు డెస్క్టాప్ నేపథ్యాన్ని కూడా ఎంచుకోవచ్చు. మీరు అన్ని మానిటర్లలో ఒకే చిత్రాన్ని ఉపయోగించవచ్చు, అన్ని మానిటర్లలో అదనపు-విస్తృత చిత్రాన్ని విస్తరించవచ్చు లేదా ప్రతి మానిటర్కు విభిన్న నేపథ్యాలను సెట్ చేయవచ్చు.
దీన్ని చేయడానికి, చిత్రంపై కుడి-క్లిక్ చేసి, “డెస్క్టాప్ నేపథ్యంగా సెట్ చేయి” ఎంచుకోండి లేదా వ్యక్తిగతీకరణ సెట్టింగ్లకు వెళ్లండి. మీరు “వంటి థర్డ్-పార్టీ యాప్లను కూడా ఉపయోగించవచ్చుడిస్ప్లేఫ్యూజన్ఇది అనేక అనుకూలీకరణ ఎంపికలను అందిస్తుంది. ఈ ప్రోగ్రామ్లు ప్రతి మానిటర్కు వేర్వేరు చిత్రాలను సెట్ చేయడానికి మరియు అనేక అదనపు అనుకూలీకరణ ఎంపికలను అందించడానికి మిమ్మల్ని అనుమతిస్తాయి. గుర్తుంచుకోండి, మీకు అవసరమైన చాలా సెట్టింగ్లు ఇప్పటికే Windowsలో అందుబాటులో ఉన్నాయి. అయితే, అధునాతన అనుకూలీకరణకు థర్డ్-పార్టీ యాప్లు ఉపయోగపడతాయి.
ఈ కథనం వాస్తవానికి మా భాగస్వామి ప్రచురణలో ప్రచురించబడింది పిసి షీటింగ్ మరియు జర్మన్ నుండి అనువదించబడింది మరియు స్థానికీకరించబడింది.









